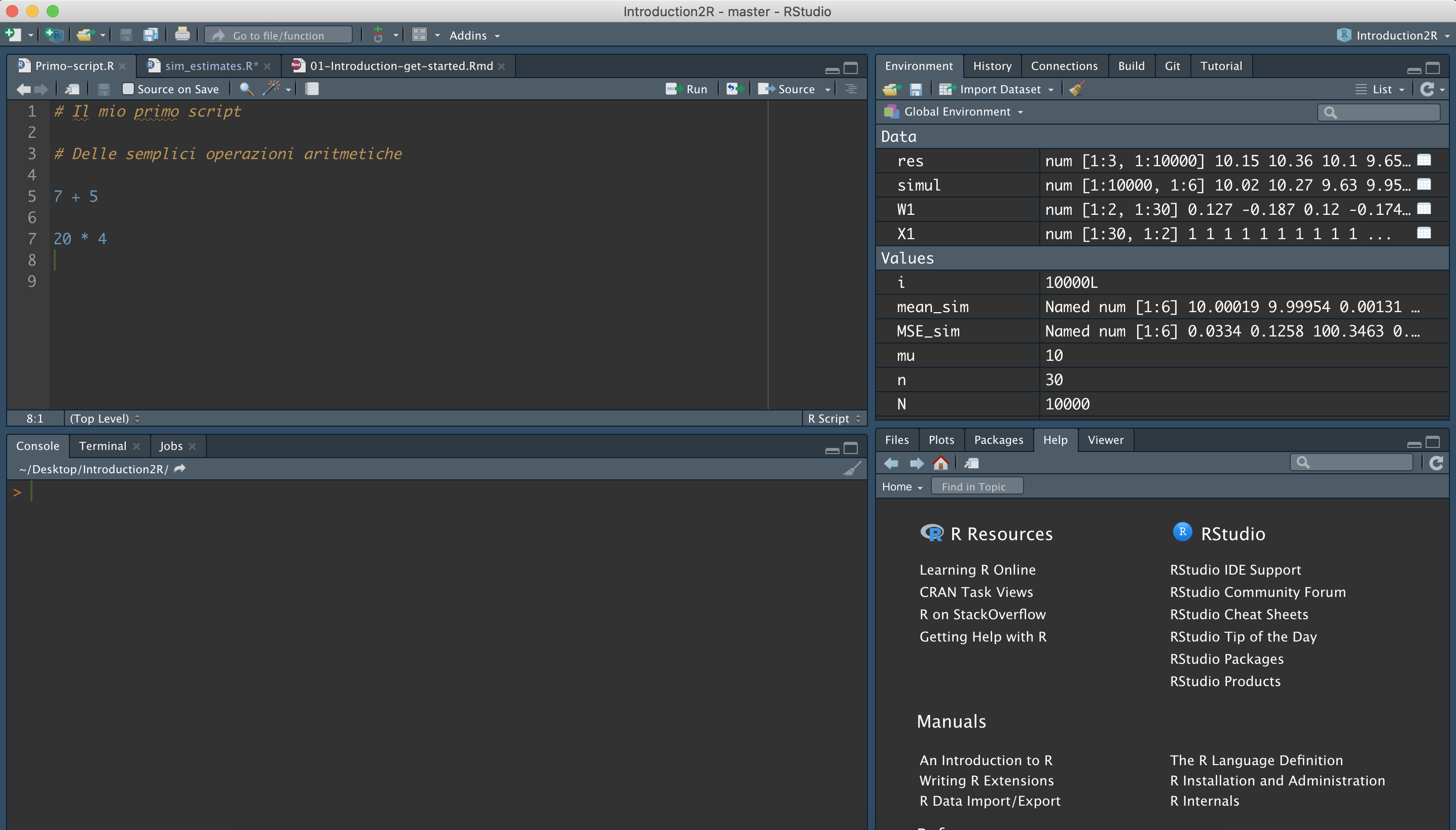Capitolo 2 Interfaccia RStudio
In questo capitolo presenteremo l’interfaccia utente di RStudio. Molti aspetti che introdurremo brevemente qui verranno discussi nei sucessivi capitoli. Adesso ci interessa solo famigliarizzare con l’interfaccia del nostro strumento di lavoro principale ovvero RStudio.
Come abbiamo visto nel Capitolo 1, R è il vero “motore computazionale” che ci permette di compiere tutte le operazioni di calcolo, analisi statistiche e magie varie. Tuttavia l’interfaccia di base di R, definita Console (vedi Figura 2.1), è per così dire démodé o meglio, solo per veri intenditori.
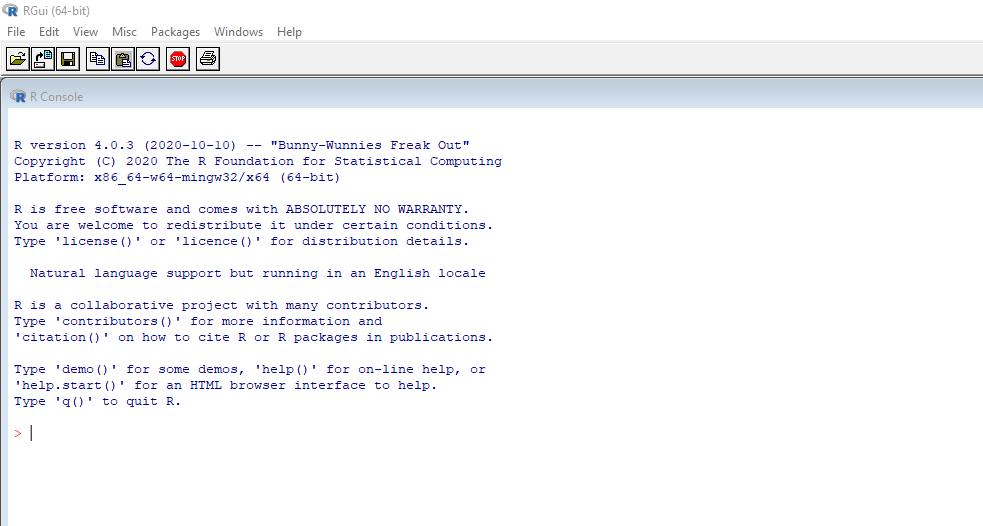
Figure 2.1: La console di R, solo per veri intenditori
In genere, per lavorare con R viene utilizzato RStudio. RStudio è un programma (IDE - Integrated Development Environment) che integra in un unica interfaccia utente (GUI - Graphical User Interface) diversi strumenti utili per la scrittura ed esecuzione di codici. L’interfaccia di RStudio è costituita da 4 pannelli principali (vedi Figura 2.2):
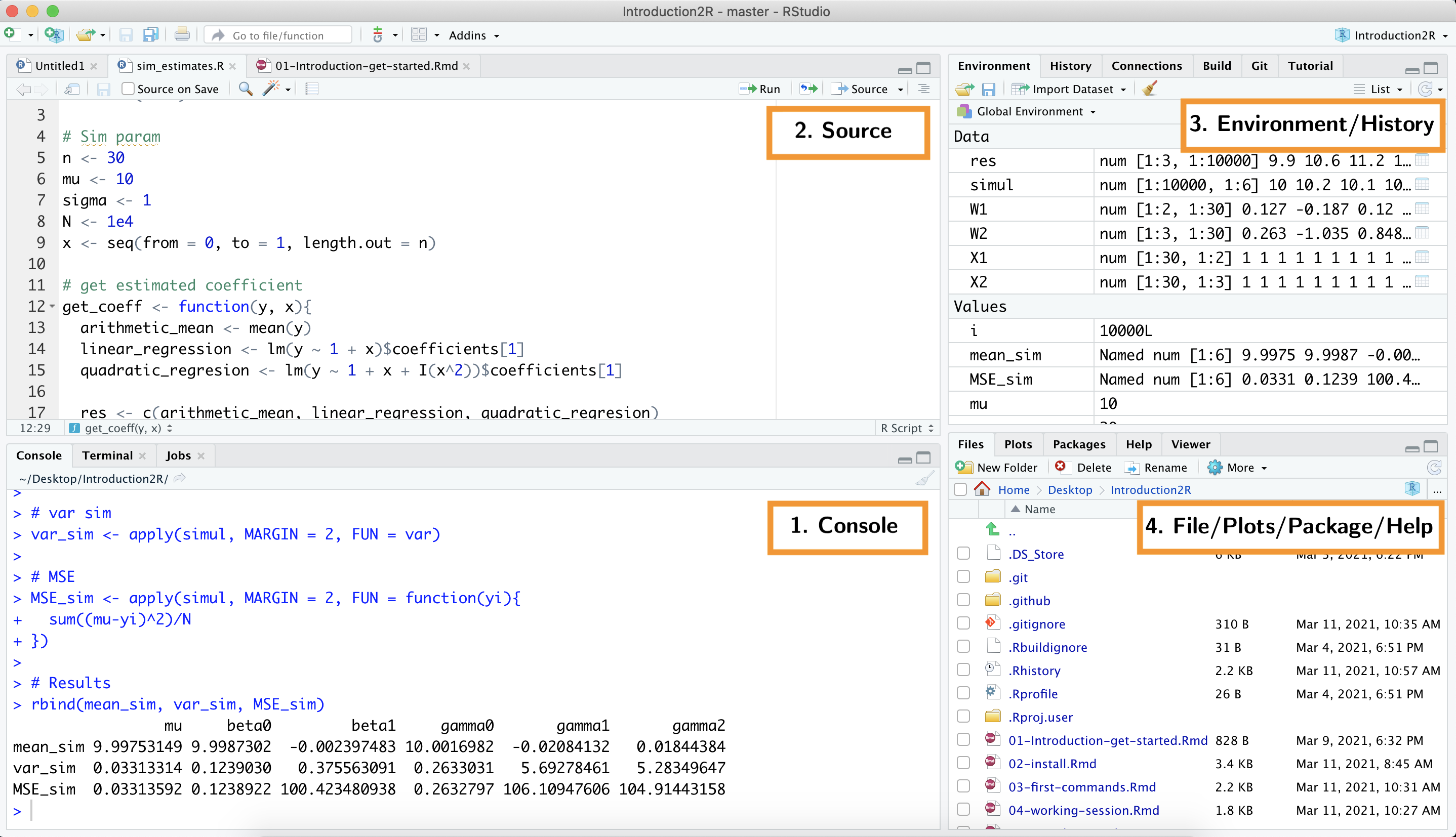
Figure 2.2: Interfaccia utente di Rstudio con i suoi 4 pannelli
L’utilizzo di R attraverso l’interfaccia di base piuttosto che RStudio, non è uno scontro tra due scuole di pensiero (o generazioni). Entrambe hanno vantaggi e svantaggi e pertanto vengono scelte a seconda delle dieverse necessità.
Quando si è alla ricerca della massima ottimizzazione, l’uso dell’interfaccia di base, grazie alla sua semplicità, permette di minimizzare l’utilizzo della memoria limitandosi allo stretto e necessario.
In altri casi, invece, le funzionalità e strumenti aggiuntivi di RStudio permettono una maggiore efficacia nel proprio lavoro.
1. Console: il cuore di R
Qui ritroviamo la Console di R dove vengono effetivemente eseguiti tutti i tuoi codici e comandi. Nota come nell’ulitma riga della Console appaia il carattere >. Questo è definito prompt è ci indica che R in attesa di nuovi comandi da eseguire.
La Console di R è un’interfaccia a linea di comando. A differenza di altri programmi “punta e clicca”, in R è necessario digitare i comandi utilizzando la tastiera. Per eseguire dei comandi possiamo direttamnte scrivere nella Console le operazioni da eseguire e premere invio. R eseguirà immediatamente i nostro comando, riporterà il risultato e nella linea successiva apparirà nuovamente il prompt indicando che R è pronto ad eseguire un altro comando (vedi Figura 2.3).

Figure 2.3: Esecuzione di comandi direttamente nella console
Nel caso di comandi scritti su più righe, vedi l’esempio di Figura 2.4, è possibile notare come venga mostrato il simbolo + come prompt. Questo indica che R è in attesa che l’intero comando venga digitato prima che esso venga eseguito.
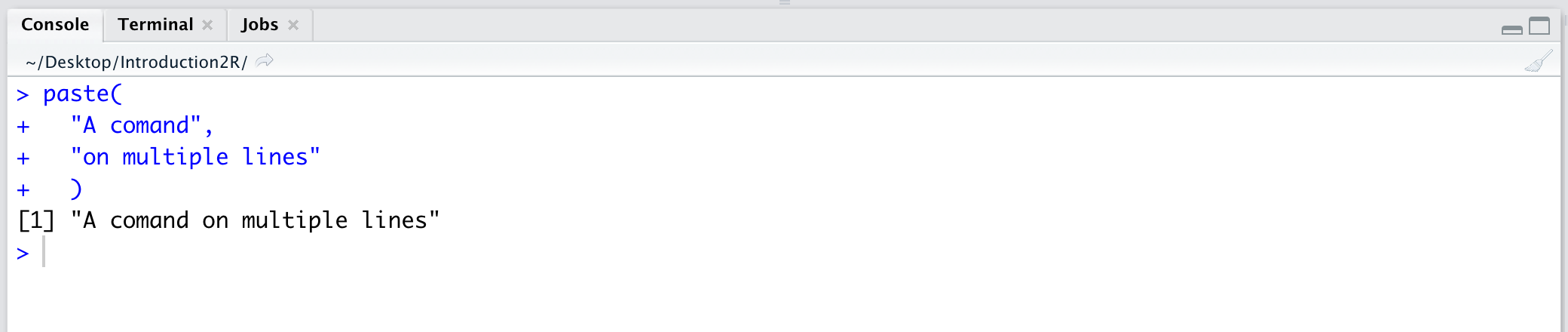
Figure 2.4: Esecuzione di un comando su più righe
Come avrai notato facendo alcune prove, i comandi digitati nella Console vengono eseguiti immediatamente ma non sono salvati. Per rieseguire un comando, possiamo navigare tra quelli precedentementemente eseguiti usando le freccie della tastiera \(\uparrow\downarrow\). Tuttavia, in caso di errori dovremmo riscrivere e rieseguire tutti i comandi. Siccome scrivere codici è un continuo “try and error”, lavorare unicamente dalla Console diventa presto caotico. Abbiamo bisogno quindi di una soluzione che ci permetta di lavrorare più comodamente sui nostri codici e di poter salvare i nostri comandi da eseguire all’occorrenza con il giusto ordine. La soluzione sono gli Scripts che introdurremo vedremo nella prossima sezione.
Potrebbe accadere che per qualche errore nel digitare un comando o perchè sono richiesti lunghi tempi computazionali, la Console di R diventi non responsiva. In questo caso è necessario interrompere la scrittura o l’esecuzione di un comando. Vediamo due situazioni comuni:
- Continua a comparire il prompt
+. Specialmente nel caso di utilizzo di parentesi e lunghi comandi, accade che una volta premutoinvioR non esegua alcun comando ma resta in attesa mostrando il prompt+(vedi Figure seguente). Questo è in genere dato da un errore nella sintassi del comando (e.g., un errore nell’uso delle parentesi o delle virgole). Per riprendere la sessione è necessario premere il tastoescdella tastiera. L’apprire del prompt>, indica che R è nuovamente in ascolto pronto per esequire un nuovo comando ma attento a non ripetere lo stesso errore.
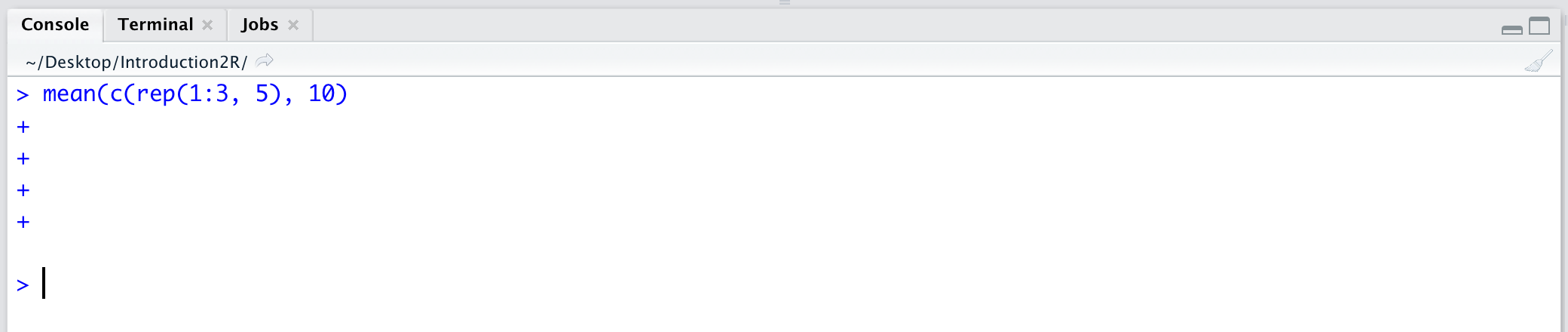
- R non risponde. Alcuni calcoli potrebbero richiedere molto tempo o semplicemnte un qualche problema ha mandato in loop la tua sessione di lavoro. In questa situazione la Console di R diventa non responsiva. Nel caso fosse necessario interrompere i processi attualmente in esecuzione devi premere il pulsante STOP come indicato nella Figura seguente. R si fermerà e ritornerà in attesa di nuovi comandi (prompt
>).

In alcuni casi estremi in cui R sembra non rispondere, usa i comandi Ctrl-C per forzare R a interrompere il processo in esecuzione.
Come ultima soluzione ricorda uno dei principi base dell’informatica “spegni e riaccendi” (a volte potrebbe bastare chiudere e riaprire RStudio).
2. Source: il tuo blocco appunti
In questa parte vengono mostrati i tuoi Scripts. Questi non sono altro che degli speciali documenti (con estensione “.R”) in cui sono salvati i tuoi codici e comandi che potrai eseguire quando necessario in R. Gli Scripts ti permetteranno di lavorare comodamente sui tuoi codici, scrivere i comandi, corregerli, organizzarli, aggiungere dei commenti e soprattutto salvarli.
Dopo aver terminato di scrivere i comandi, posiziona il cursore sulla stessa linea del comando che desideri eseguire e premi command + invio (MacOs) o Ctrl+R (Windows). Automaticamente il comando verà copiato nella Console ed eseguito. In alternativa potrai premere il tasto Run indicato dalla freccia in Figura 2.5.
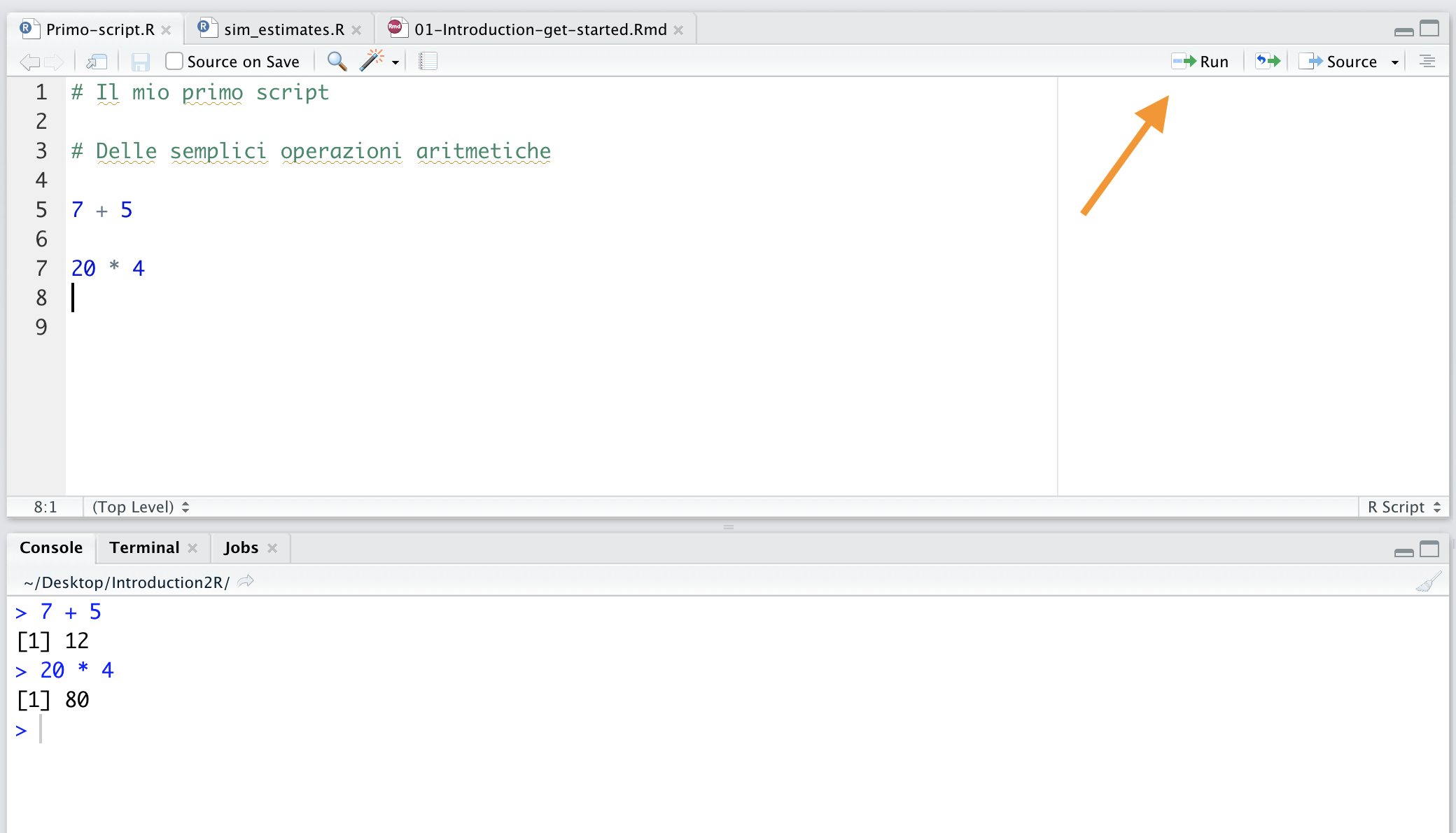
Figure 2.5: Esecuzione di un comando da script premi command + invio (MacOs)/ Ctrl+R (Windows) o premi il tasto indicato dalla freccia
Se hai guardato con attenzione lo script rappresentato in Figura 2.5, potresti aver notato delle righe di testo verde precedute dal simbolo #. Questo simbolo può essere utlizzato per inserire dei commenti all’interno dello script. R ignorerà qualsiasi commento ed eseguirà soltato le parti di codici.
L’utilizzo dei commenti è molto importante nel caso di script complessi poichè ci permette di spiegare e documentare il codice che viene eseguito. Nel Capitolo 6.1.2 approfondiremo il loro utilizzo.
Per creare un nuovo script è sufficiente premere il pulsante in alto a sinistra come mostrato in Figura e selezionare “R Script”.
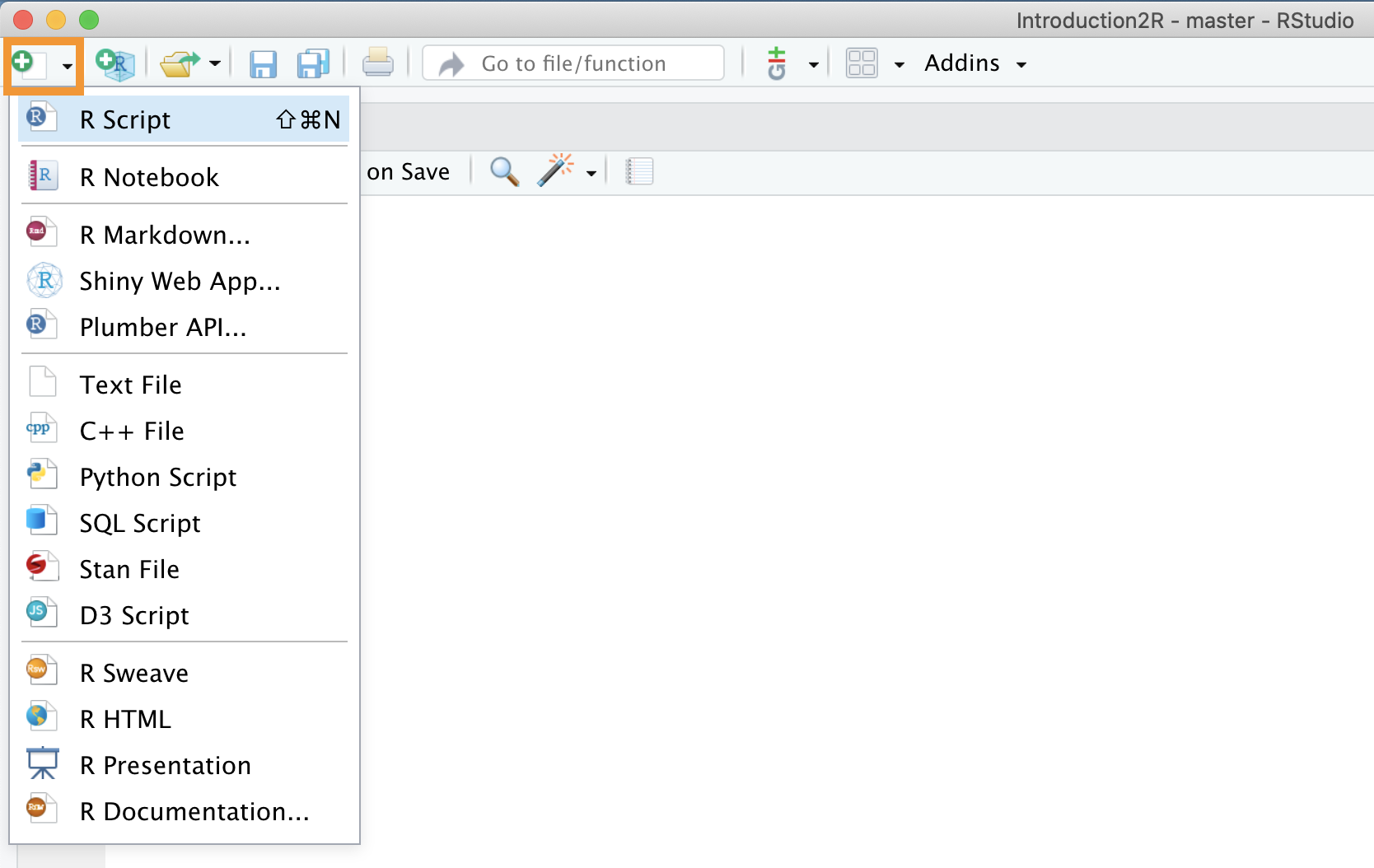
Unn nuovo script senza nome verrà creato. Per salvare lo script premere l’icona del floppy e indicare il nome. Ricorda di usare l’estensione “.R” per salvare gli script.
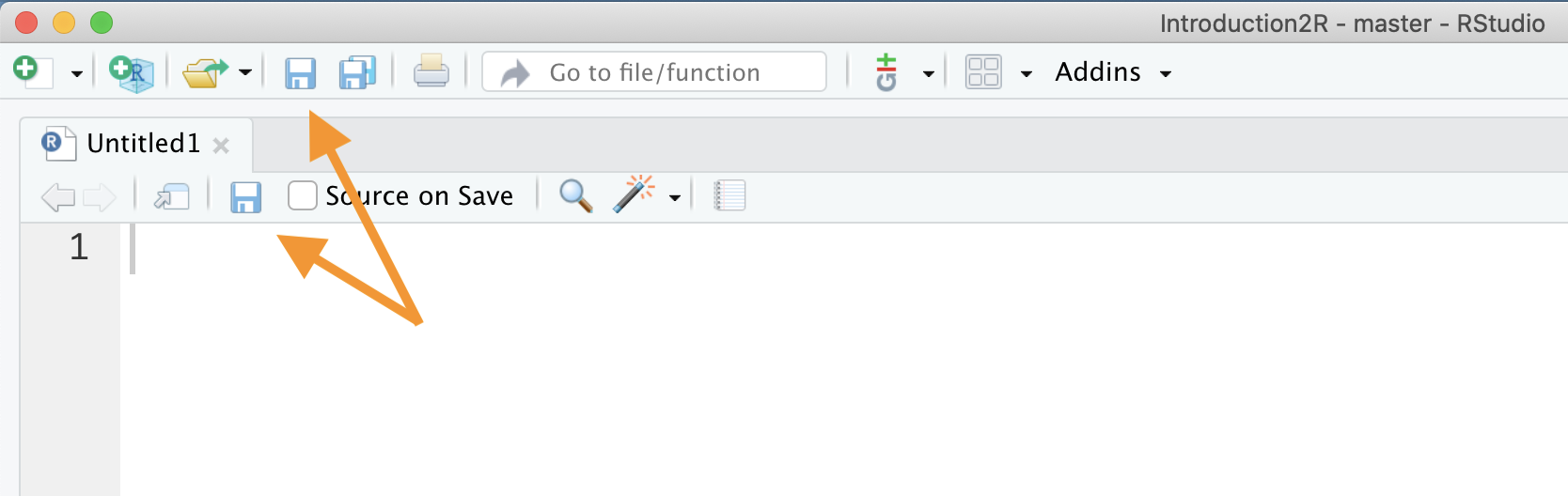
3. Environment e History: la sessione di lavoro
Qui sono presentati una serie di pannelli utili per valutare informazioni inerenti alla propria sessione di lavoro. I pannelli principali sono Environment e History (gli altri pannelli presenti in Figura 2.6 riguardanno funzioni avanzate di RStudio).
- Environment: elenco tutti gli oggetti e variabili attualmente presenti nel’ambiente di lavoro. Approfondiremo i concetti di variabili e di ambiente di lavoro rispettivamente nel Capitolo 4.1 e Capitolo 5.1.
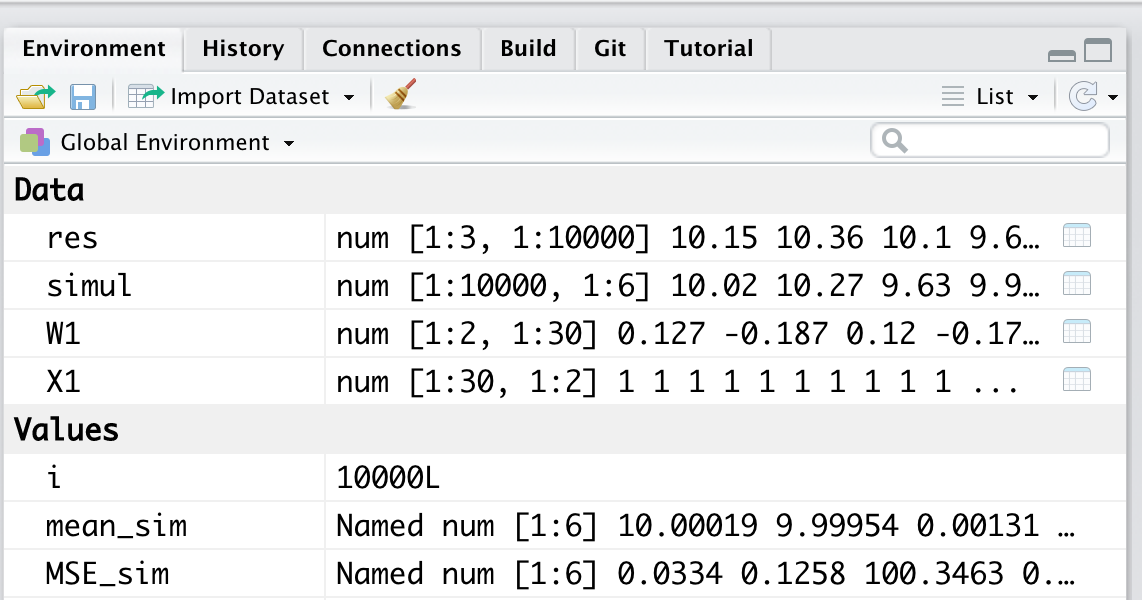
Figure 2.6: Environment - Elenco degli oggetti e variabili presenti nel’ambiente di lavoro
- History: elenco di tutti i comandi precedentemente eseguiti nella console. Nota che questo no equivale ad uno script, anzi, è semplicemente un elenco non modificabile (e quasi mai usato).
4. File, Plots, Package, Help: system management
In questa parte sono raccolti una serie di pannelli utilizzatti per interfacciarsi con ulteriori risorse del sistema (e.g., file e pacchetti) o produrre output quali grafici e tabelle.
- Files: pannello da cui è possibile navigare tra tutti i file del proprio computer
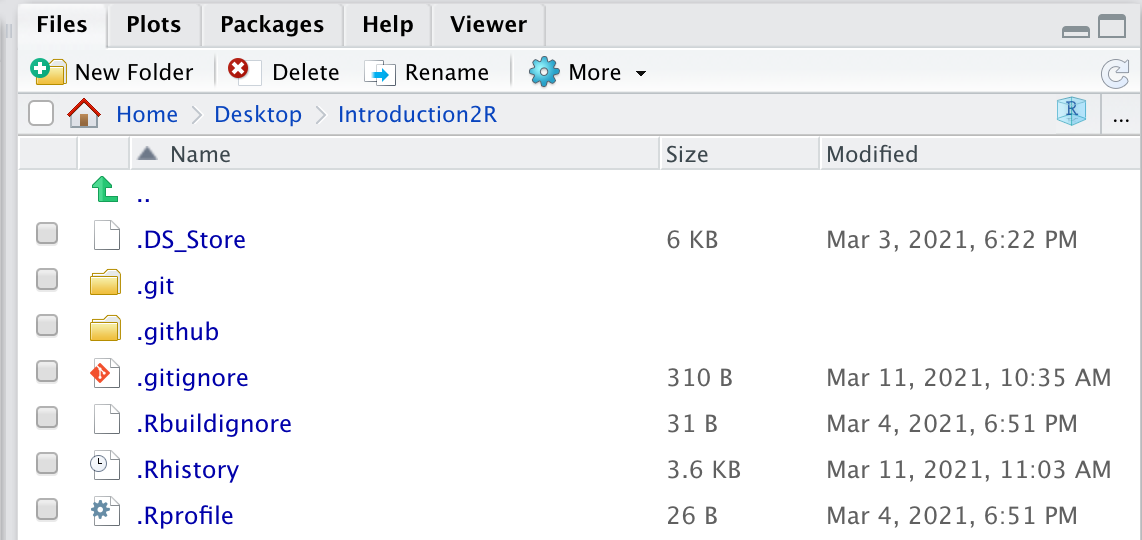
Figure 2.7: Files - permette di navigare tra i file del proprio computer
- Plots: pannello i cui vengono prodotti i grafici e che è possibil esportare cliccando Export.
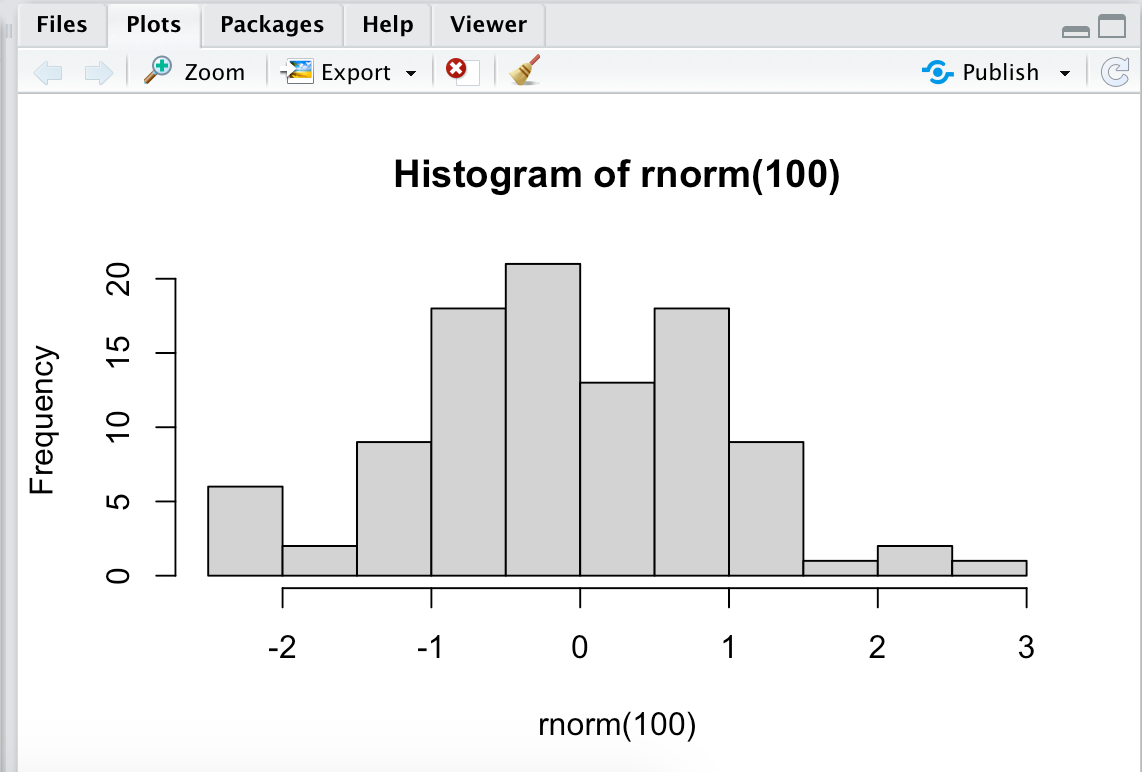
Figure 2.8: Plots - presentazione dei grafici
- Packages: elenco dei pacchetti di R (questo argomento verrà approfondito nel Capitolo 5.3).
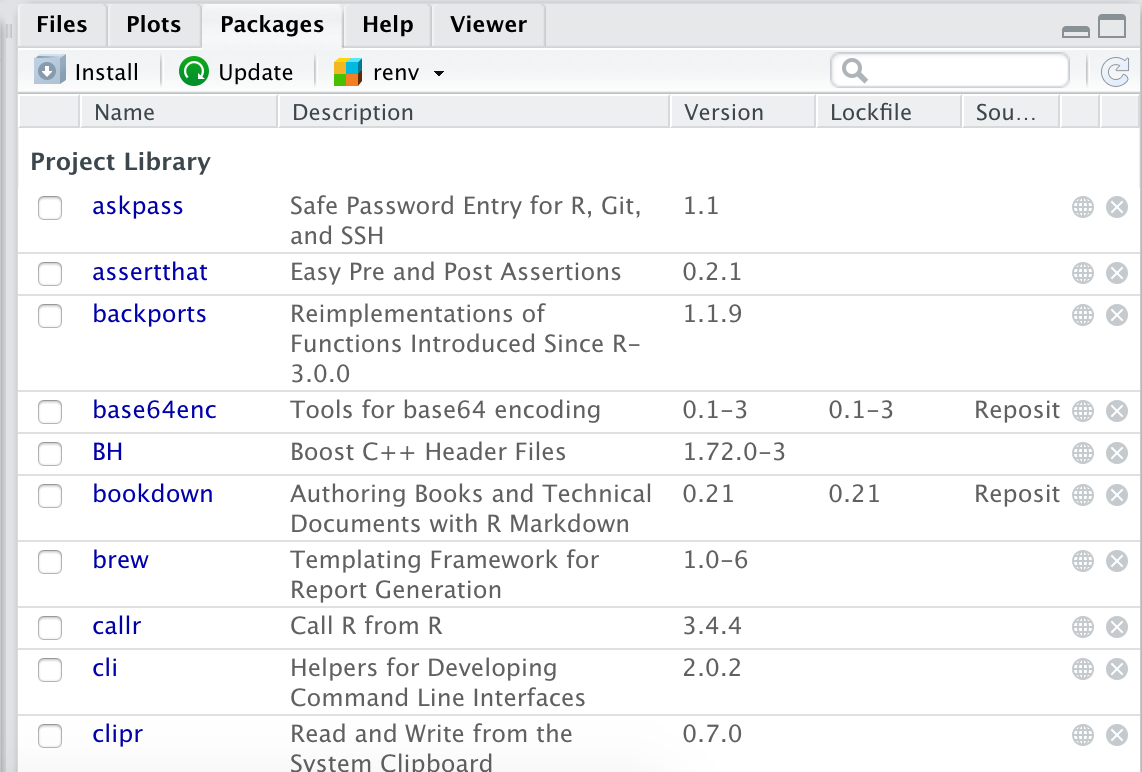
Figure 2.9: Packages - elenco dei pacchetti di R
- Help: utilizzato per navigare la documentazione interna di R (questo argomento verrà approfondito nel Capitolo 4.2.2).
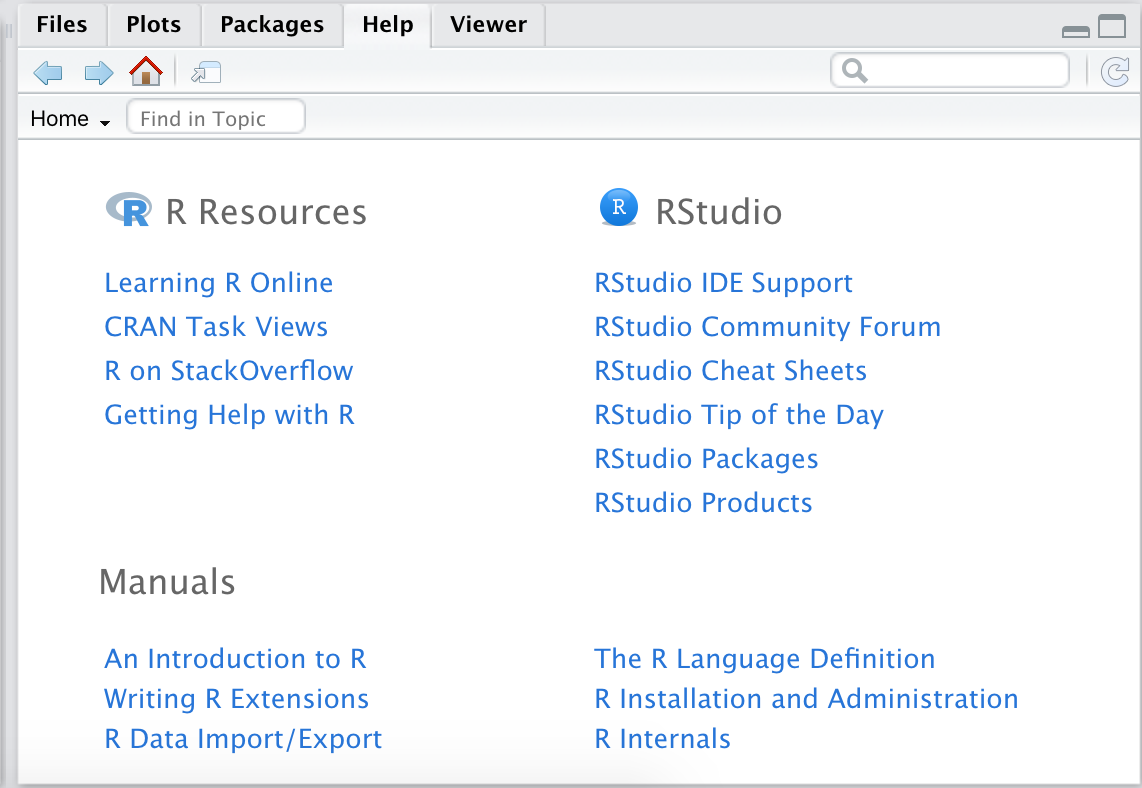
Figure 2.10: Help - documentazione di R
RStudio permette un ampio grado di personalizzazione dell’intrafaccia grafica utilizzata. E’ possibile cambiare tema, font e disposizione dei pannelli a seconda dei tuoi gusti ed esigenze.
Prova a cambiare il tema dell editor in Idle Fingers per utlizzare on background scuro che affatichi meno la vista (vedi Figura seguente). Clicca su RStudio > Preferenze > Appearence (MacOS) o Tools > Options > Appearence (Windows).